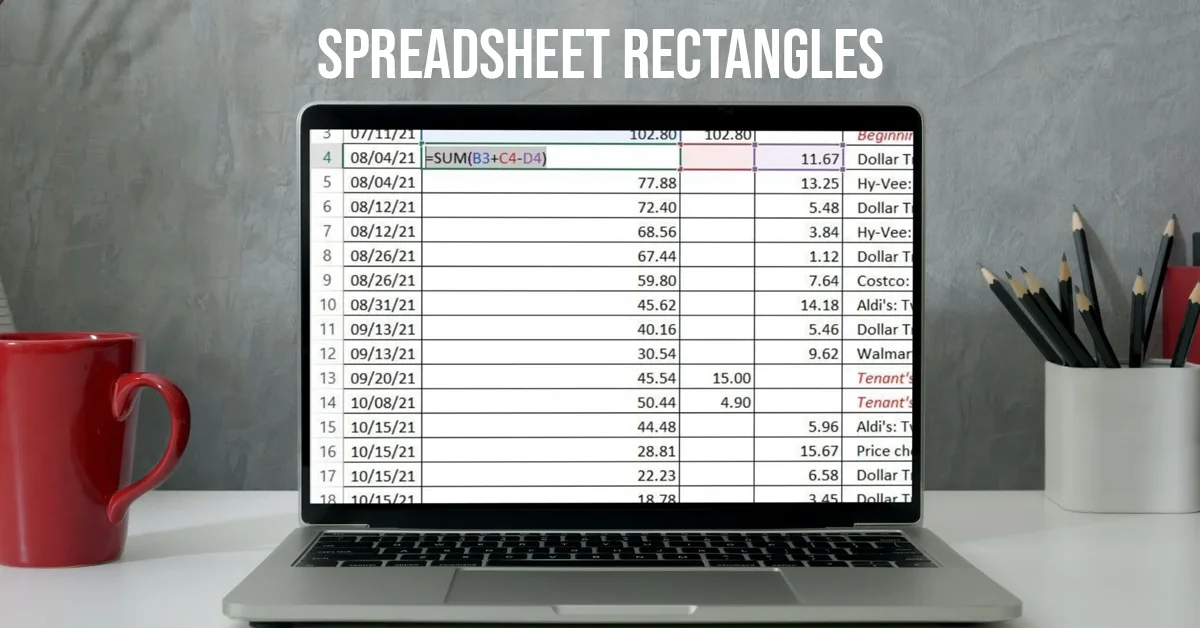Spreadsheets are indispensable tools for organizing, analyzing, and presenting data in both professional and personal settings. One of the fundamental features of spreadsheets is the use of rectangles—cells and ranges—that can be leveraged to maximize productivity and efficiency. In this comprehensive guide, we’ll explore various strategies for using spreadsheet rectangles effectively. By implementing these techniques, you can transform your data management approach and achieve better results.
ALSO READ: Explore www.harmonicodecom For Tailored Digital Solutions
Understanding Spreadsheet Rectangles
Before diving into strategies, it’s crucial to understand what spreadsheet rectangles are. In spreadsheets, a rectangle refers to a range of cells that can be selected, formatted, or manipulated as a group. For example, selecting cells A1 through C3 forms a rectangle encompassing a 3×3 grid of cells.
Types of Spreadsheet Rectangles
- Single Cells: Individual cells can be used for discrete data points or inputs.
- Ranges: Groups of contiguous cells used for data entry, calculations, or formatting.
- Tables: Structured ranges that include headers and data, often used for organizing large datasets.
- Named Ranges: Ranges that have been given a specific name for easier reference and manipulation.
Effective Strategies For Using Spreadsheet Rectangles
Organize Data with Tables
Why Use Tables?
Tables offer a structured way to manage data within rectangles. They provide a clean, organized layout with built-in features for sorting and filtering.
How to Create a Table
- Select the range of cells you want to include in the table.
- Go to the “Insert” tab and click “Table.”
- Confirm the range and click “OK.”
Benefits
- Automatic Formatting: Tables come with preset formatting that makes data easier to read.
- Dynamic Range Expansion: Adding new rows or columns automatically updates the table range.
- Enhanced Data Management: Tables allow for quick sorting and filtering.
Utilize Conditional Formatting
Purpose of Conditional Formatting
Conditional formatting changes the appearance of cells based on specific conditions, helping highlight important data or trends.
How to Apply Conditional Formatting
- Select the range of cells you want to format.
- Go to the “Home” tab and click “Conditional Formatting.”
- Choose a rule type (e.g., greater than, less than) and define the conditions.
- Set the formatting style and apply.
Benefits
- Visual Cues: Quickly spot anomalies or trends.
- Customizable: Tailor formatting rules to fit various needs.
- Enhanced Data Analysis: Simplifies complex data review.
Leverage Named Ranges for Efficiency
What Are Named Ranges?
Named ranges are designated names assigned to specific ranges of cells, making formulas and data references more intuitive.
How to Define a Named Range
- Select the range of cells.
- Go to the “Formulas” tab and click “Define Name.”
- Enter a descriptive name and click “OK.”
Benefits
- Ease of Use: Simplifies formula creation and data reference.
- Improved Readability: Named ranges make formulas easier to understand.
- Error Reduction: Reduces the likelihood of referencing errors.
Apply Data Validation to Ensure Accuracy
Why Use Data Validation?
Data validation helps maintain data integrity by restricting the type of data that can be entered into a cell.
How to Set Up Data Validation
- Select the cell or range of cells.
- Go to the “Data” tab and click “Data Validation.”
- Set criteria for acceptable data (e.g., numbers only, specific list).
Benefits
- Error Prevention: Limits incorrect data entry.
- Consistent Data: Ensures uniformity across your dataset.
- User Guidance: Provides clear input guidelines.
Use Cell References in Formulas
Purpose of Cell References
Cell references in formulas allow dynamic calculations that update automatically when data changes.
Types of Cell References
- Relative References: Adjust based on the position of the formula.
- Absolute References: Remain constant regardless of formula position.
- Mixed References: Combine relative and absolute references.
Benefits
- Dynamic Calculations: Automatically update results when data changes.
- Flexibility: Use formulas across different ranges and sheets.
- Efficiency: Reduces manual calculations and errors.
Optimize Data Analysis with Pivot Tables
What Are Pivot Tables?
Pivot tables are powerful tools for summarizing and analyzing large datasets.
How to Create a Pivot Table
- Select your data range.
- Go to the “Insert” tab and click “PivotTable.”
- Define the pivot table location and click “OK.”
- Drag and drop fields to configure the pivot table layout.
Benefits
- Data Summarization: Quickly summarize large datasets.
- Flexible Analysis: Easily rearrange data to view different perspectives.
- Efficient Reporting: Generate concise reports from complex data.
Employ Cell Merging for Improved Layouts
Purpose of Cell Merging
Merging cells can enhance the visual layout by combining multiple cells into a single cell, useful for titles and headers.
How to Merge Cells
- Select the cells to merge.
- Go to the “Home” tab and click “Merge & Center.”
- Choose the desired merge option.
Benefits
- Aesthetic Improvement: Creates a cleaner, more organized appearance.
- Clear Headers: Ideal for labeling and organizing sections.
- Space Management: Efficiently use space for presentation.
Conclusion
Mastering the use of spreadsheet rectangles can significantly enhance your ability to manage and analyze data effectively. By organizing data into tables, applying conditional formatting, leveraging named ranges, and using other strategies outlined above, you can streamline your workflows and improve accuracy. Whether you’re handling financial data, project tracking, or any other type of information, these techniques will help you make the most of your spreadsheet tools.
ALSO READ: ETSJavaApp: Streamline Java Development With Ease
FAQs
What is a spreadsheet rectangle?
A spreadsheet rectangle refers to a selection of contiguous cells within a spreadsheet. This can be a single cell, a range of cells, or a structured table of cells. Spreadsheet rectangles are used for various operations, including formatting, data entry, and formula application.
How can I efficiently manage large datasets in spreadsheets?
To efficiently manage large datasets, use tables and pivot tables to organize and summarize data. Apply filters and conditional formatting to highlight important information, and utilize named ranges for easier formula referencing.
What are the benefits of using conditional formatting in spreadsheets?
Conditional formatting helps visually highlight important data or trends by changing cell appearance based on set conditions. This makes it easier to spot anomalies, manage data more effectively, and improve overall data analysis.
How do named ranges improve spreadsheet functionality?
Named ranges improve functionality by allowing users to refer to specific ranges of cells with descriptive names rather than cell references. This makes formulas easier to understand and reduces the risk of errors.
What is the purpose of data validation in spreadsheets?
Data validation ensures data accuracy by restricting the type of data that can be entered into cells. It helps maintain data integrity, prevents incorrect data entry, and provides clear guidelines for users.